How to Update QuickBooks Desktop to the Latest Version 2023
QuickBooks is a user-friendly accounting software that has proven beneficial to small and medium-sized businesses in managing their financial accounts. However, to fully utilize its features, it is imperative to consistently update QuickBooks Desktop with its latest releases.
By updating QuickBooks to the latest version, users can experience improved performance in terms of handling ability, efficiency, tool usage, and seamless integration with other products. The Intuit technical team is constantly working on enhancing and upgrading QuickBooks and its services on a regular basis.
The latest version of QuickBooks Accountant Desktop 2023 is now available for download, and QuickBooks users can easily access it. This article will detail the process for updating QuickBooks Desktop to the most recent version. However, before delving into the procedure, it is important to understand the advantages of updating QuickBooks.
However, if you have any more queries or you need assistance with any QuickBooks related issue, you can contact our certified QuickBooks Chat support experts. Reach us easily by Booking A Schedule Meeting. We will be more happy to help you out with your accounting concerns
Updating QB Desktop to the Latest Release Has Many Benefits
The benefits of updating QuickBooks are listed below. Updating QuickBooks means upgrading your accounting and finance software with new features that will benefit your company.
- Improved utility performance
- Fixes for security vulnerabilities and bugs
- Increased data security
- Enhanced user experience with fewer errors
- Access to new and advanced features, such as real-time tracking status and invoicing.
If you want to update the QuickBooks desktop app, you'll need to check if your QuickBooks has been updated.
QuickBooks Desktop Application: How to Check if it's Up-To-Date?
Before you update QuickBooks Desktop, make sure you are using the updated version or an older version. Here are the steps to do so:
- Press CTRL+1 or F2 to access the Product Information Window in QuickBooks.
- Check the QB patch version and release from the Product Information Wizard.
- QuickBooks 2022
- QuickBooks 2021
- QuickBooks desktop 2020
- Intuit QuickBooks desktop 2019
- QuickBooks desktop 2018
- QuickBooks desktop 2017
- Intuit QuickBooks desktop 2016
The QB Desktop must be updated to the latest version if your QuickBooks is not updated to the latest version after checking the update.
Downloading QuickBooks from the internet is the only way to update it. The updating process includes four steps. Before you begin, please ensure your internet connection is fast.
- Automatic Update QuickBooks Desktop Method (Default Setting)
- Immediate or On-Demand Method
- Release Download
- Manual Method
Solution 1: Immediate/On-Demand Update
If you use this method, you can update the QB desktop automatically from the Intuit Server. You do not need to access the QB while downloading the updates. You can use this method at any time.
- Open QuickBooks and select the Help menu.
- Choose the "Update QuickBooks" option.
- Click on the "Update Now" tab and select the updates you want to download.
- Click on "Get Updates" and browse for the update in the update column.
- Select the "Maintenance Releases" link to view details of changes and improvements in the update.
- Close QuickBooks and restart it. A wizard will appear asking if you want to install the update now or later.
- Click "Yes" or "Install Now" to start the installation process.
- Restart your system after the installation is complete.
Solution 2: Turn On Automatic Update of QuickBooks
The easiest way to install updates is through this method. QuickBooks is able to find the new updates from the Intuit server. The updates will download automatically even when you are not working on it. This is due to QuickBooks' default setting that automatically downloads updates. To update QuickBooks, follow these steps.
- Open QuickBooks utility and go to the Help menu.
- Then, click on Update QuickBooks and then go to the Options tab.
- Now, pick Yes to enable the Automatic update or NO to disable the Automatic Update.
Note: In spite of choosing No, you will continue to receive notifications asking you to use the update message.
- In the end, click on Save and Close.
The next method can be used if the above automatic methods do not update QuickBooks Desktop.
Solution 3: Release Download
In case you prefer not to use QuickBooks' update feature, you can manually download and install available updates. It is important to upgrade all copies of QuickBooks if you use multiple copies to avoid any issues when accessing the company file. Neglecting to do so may result in complications with your QuickBooks software.
Solution 4: Manually Update Intuit QuickBooks
This manual method ensures a smooth update of QuickBooks Desktop Pro/Premier/Enterprise to the latest version without encountering any issues. It updates QuickBooks directly without the need for any special settings. The manual method can be divided into two distinct methods:
- Update QuickBooks Desktop within the Application
- Update QB desktop Outside the Application
- Open the QuickBooks application and click on Close Company/Logoff from the File tab.
- Then, choose Exit from the File tab.
- Now, do a right-click on the QuickBooks application icon and select “Run as Administrator“
- Once the QuickBooks and if it displays No Company open, then you have to click on the Help tab and choose Update QuickBooks.
- After that, click on Mark All from the Options menu and hit on the Save button.
- Now, press in “Get Updates” and exit the utility after QB displays Update Complete.
- Then re-open QB and click Yes on the Install Updates popup.
- After successful installation of updates, reboot your computer.
- Visit the QuickBooks Download & Updates page.
- You can then choose the country, product, and version of the product, and click on the search button.
- Press "Get latest updates" if QuickBooks is already installed.
- To install the updates, go to the system's download folder and double-click the downloaded file.
- Follow the instructions on the screen to complete the update installation.
- Restart your system or updates after installing the updates.
How to Download Updates for QuickBooks Pro and Premier Multi-user Mode.
If your company uses QuickBooks Pro and Premier in multi-user mode, it is important to install the updates on all systems. Ensure that all systems are connected to the internet and proceed with the download and installation process. Alternatively, you can share the downloaded updates from one system to another on your network. Follow these steps to do so:
- Open the shared QuickBooks company file.
- Choose the Help menu and select the "Update QuickBooks" option.
- Select "Options".
- Click on "Yes" to share the download.
- Click on "Save".
After sharing the downloaded updates, you can proceed with installing the newly released updates. However, it is important to note that once you upgrade your company file, you will only be able to access it through earlier releases of the QuickBooks application.
How to Update New QuickBooks Desktop
- Open the latest version of QuickBooks Desktop.
- From the File menu, choose "Open or Restore Company".
- Select the company file you want to open and click "Next".
- Click on the "Data File" and then open it.
Here are the steps to update your company file to the new version of QuickBooks:
- Review the information provided in the "Update Company File to New Version" dialog box. Check the box to confirm that you agree to the terms and click "Update Now".
- Follow the on-screen instructions to create a backup of your files before proceeding with the update.
- Once the update of the company file is complete, open the new version of QuickBooks.
- When prompted with the message "Do you want to continue?", choose "Yes".
If the update of QuickBooks Desktop using the automatic method doesn't work, you can try the manual method to update the software.
How to Download the QuickBooks Desktop for your Windows Device?
For Windows users, follow the steps below to check for the latest releases of QuickBooks:
- Open QuickBooks and click on the Help menu.
- Choose the option "Update QuickBooks Desktop".
- Click on "Update Now".
- Check the box next to "Reset Update" to clear all previous update downloads.
- Click on "Get Updates" to start the download process.
- Wait for the download to complete, and then restart QuickBooks to complete the installation process.
You can simply set the automatic update of the software like this!
- Head to the “Help” button and then click on “Update Quickbooks Desktop.”
- After this, you will have to click on “Options” and then choose “Yes.”
- This will automate your downloading process and whenever there is an update on your QB software. It will be done.
- Now, you will just have to click on the “Close” button.
Many users prefer to update QuickBooks manually, especially when they don't want to update minor releases as soon as they are launched by Intuit. If you are a Windows user and want to update your QuickBooks manually, you need to make the following changes to your desktop settings.
- Click on "Help" and select "Update QuickBooks Desktop."
- Choose "Update Now" and click "Get Updates."
- A list of available updates will be displayed. Select the updates that you want to download.
- Download the selected updates and wait for the process to complete.
- Close QuickBooks Desktop and reopen it.
- When asked to install the update, click "Yes."
- After the installation process is complete, restart your computer to finish the update.
Encountering issues while updating QuickBooks from the website can be frustrating. However, there are two easy solutions to help you fix this problem quickly.
Solution 1: Download all of the updates more than one time
Another solution to fix the problem of being unable to update QuickBooks desktop is to perform a clean install. Here are the steps to do that:
First, take a backup of your company files and make sure that you have the installation file and the license number for the QuickBooks version you want to install.
Next, uninstall QuickBooks from your computer by going to the Control Panel, selecting Programs and Features, and then choosing QuickBooks from the list of installed programs.
After that, rename the installation folders to prevent any leftover files from interfering with the new installation. The folders are usually located at C:\Program Files (x86)\Intuit\QuickBooks and C:\ProgramData\Intuit\QuickBooks (for Windows 7, 8, and Vista) or C:\Users\YourUserName\AppData\Local\Intuit\QuickBooks (for Windows 10).
Restart your computer and then reinstall QuickBooks from the installation file you downloaded earlier.
Follow the on-screen instructions to complete the installation process, and then enter your license number when prompted.
Once the installation is complete, restore your company files from the backup you created earlier.
Solution 2: You can use the “end task” for the processes mentioned below
If you are still unable to update your QuickBooks Desktop even after trying the previous method, here is another solution you can try:
- Close QuickBooks and right-click on your taskbar to select the "Task Manager" tab.
- In the Task Manager, go to the "Details" tab and search for the following processes:
- QBW32.exe or QBW.exe
- QBCFMonitorService.exe
- qbupdate.exe
- QBDBMgr.exe or QBDBMgrN.exe
- QBMapi32.exe
- Right-click on the QuickBooks software shortcut and select "Run as Administrator".
- Once you have done that, try to download and install the updates again.
How to Download the QuickBooks desktop for your MAC Device?
If you happen to be a Mac user, the overall process will be mostly identical, but there are a few additional steps you will need to take. Follow these instructions carefully.
However, before proceeding, press "Command + 1" on your keyboard to check your current version and release.
Steps to follow in order to update them manually
- First of all you will have to navigate to “QuickBooks menu” and then choose “check for QuickBooks updates.”
- After that you will have to choose the “install and relaunch option.”
What to do if you are unable to install the updates?
Users of Mac devices have often encountered issues when attempting to update Intuit releases. If you are experiencing this problem, the following solutions may be helpful in resolving it.
Solution 1: Try downloading the update more than once
In the same way that Windows users have to download updates multiple times, Mac users have to do the same.
- Open the QuickBooks menu within your software.
- Click on "Check for QuickBooks updates."
- Select "Install and Relaunch."
Solution 2: Download the updated from the website
Downloading updates directly from the software is usually the most straightforward method. However, if this does not work or if the first solution fails, you can still download updates by visiting the official Intuit website. Here's how to do it:
- Visit the Intuit website and navigate to the "Downloads and Updates" page.
- Choose "Standard Setup."
- Click on "Select Country" and choose your country from the dropdown menu.
- Repeat the same process for "Select Product."
- Repeat again for "Select Version."
- Choose "Search" and then "Get the Latest Updates."
- Allow the download to complete, then install all updates.
- Finally, restart your computer.
If you are stuck at any point of time, or you need any technical assistance, then we recommend you to connect with our QuickBooks Live Chat support team by Booking A Schedule Meeting.
If you require further assistance with updating your QuickBooks Desktop, please do not hesitate to seek help. While minor updates can be postponed, it is important to update your QB Desktop as needed to avoid errors or other issues.
Frequently Asked Questions
Q: When should QuickBooks Desktop be updated?
Ans: For large companies that do 1-2 large transactions in a month, the QB Pro is the best option.
Q: How do I update my QuickBooks desktop to latest version?
When you select Help, and then Upgrade QuickBooks, select the version you want to upgrade to, then select Upgrade Now. You can keep a copy of your current version. Select Keep old version on my computer, then select Let's go.
Q: Is there going to be QuickBooks desktop 2023?
A number of features are included in QuickBooks Desktop 2023 that will help you automate and streamline your daily accounting tasks. Here are a few of those features and how you can utilize them.
Q: Has QuickBooks 2023 been released?
QuickBooks desktop 2023, which was released in September 2022, already has a lot of new features for regular users and accountants alike.

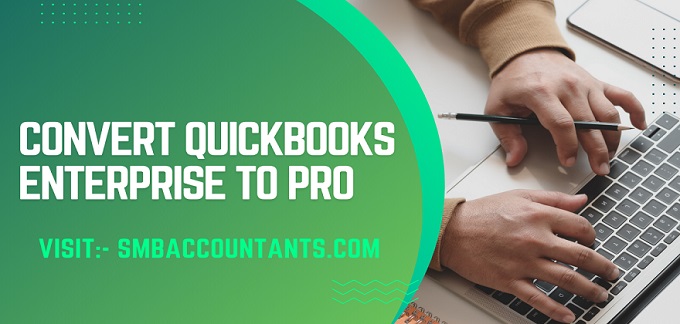

Comments
Post a Comment